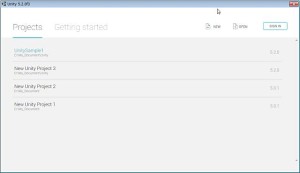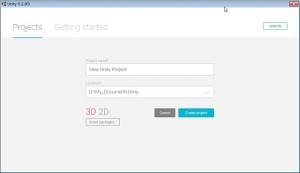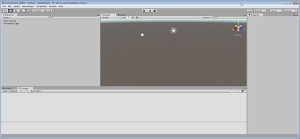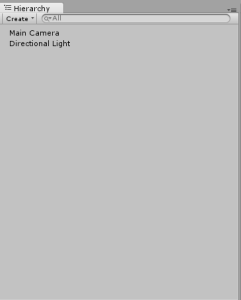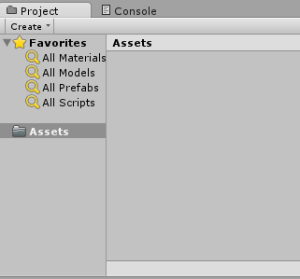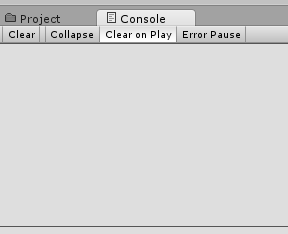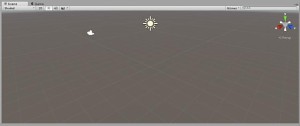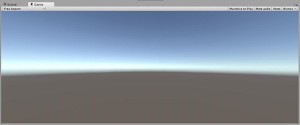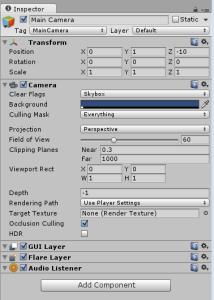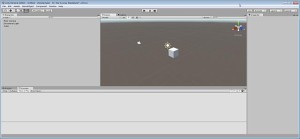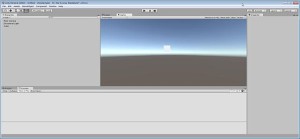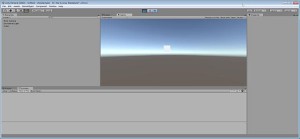Unityのインストールができたら起動してみます。
最初に起動する画面。
私のはいくつかプロジェクトつくってしまっていますが、だいたいこんな感じの画面が出てくると思います。
そこでNEWを選んでプロジェクトを作成。
プロジェクト名と保存場所を選択して、Createを押します。
3Dか2Dかはひとまず3Dで。ただどちらでも違いはなさそう。
2DだとSceneの2Dボタンがはじめからオンになっていて、表示が2Dに固定されているくらいかな。
そして起動してきた画面。ここから開発を始めます。
目次
画面の構成
操作をする前に、ざっくり画面の説明をします。
ツール
上部にあるボタン/トグル群です。
左からパン(視点移動)、オブジェクトの移動、オブジェクトの回転、オブジェクトの拡大/縮小、オブジェクトの拡大/縮小(Rect Tool)。
シーンビューでのオブジェクト操作の切り替えになります。
左がオブジェクトの移動位置で、右が回転位置に影響します。
ゲームの実行、一時停止、ステップ実行。
ステップ実行は1フレームづつ進行します。
これなんかいつのまにか増えてるんだけどよくわからない…(何
左のボタンは押すと「Services」というウィンドウが追加され、Accountはログインが促されます。サービス関連の追加で入ったというサービス類をここから操作するのかと思います。
左がシーンに表示するレイヤーの選択、右がエディターのレイアウト選択。
オブジェクトはレイヤーとタグで分類されていて、その単位でまとめて操作されたりもします。
エディターのレイアウトはデフォルトでいくつか種類があるのですが、自分好みに変更したものを保存しておくこともできます。
ヒエラルキー
左上にあるツリー表示。まだ2つしか無いけれど、オブジェクトをつくるとここに追加されていきます。
UnityではGameObjectがオブジェクトの位置、角度、親子関係を管理し、それにコンポーネントが追加されて動作を決定するという作りになっていて、その親子関係がツリー状に表示されることになります。
基本的にここかシーンビューで操作するオブジェクトを選ぶことになります。
プロジェクト
下のProjectタブをおすと出てきます。
これも今は何もありませんが、ファイルが追加されるとここに出てきます。
コンソール
ビルド時の警告やエラー、ゲーム中にDebug.Logで出力したログなどはここに出ます。
Clear on Playがオンになっていると、実行するたびに表示がクリアされます。
Collapseがオンになっていると、同じメッセージがまとめて表示されるようになります。
詳細はコンソールを参照。
シーンビュー
真ん中にあるビューですね。配置されたオブジェクトはここで管理します。
ゲームビュー
Gameタブを押したときに出てくるビュー。
これはカメラから見た状態が表示されます。
もちろんゲームとして実行されていないので、ゲームそのままというわけではないのですが、建物の配置などをカメラ目線で見たいときなどに役に立ちます。
インスペクター
右にあるビューです。図はMain Cameraのもの。
ヒエラルキーなどで選択したオブジェクトの内容が表示されます。
Transformがオブジェクトの位置(Position)、角度(Rotation)、拡大/縮小率(Scale)を管理しています。
また、その他のスクリプトなどコンポーネントが追加されている場合、それらも表示されます。
実のところここに表示されている状態が、そのままGameObjectの状態を表しており、実行中に変更した場合、即座に反映もされます。
TarnsformはgameObject.transformに、その他のコンポーネントはGetCompornentで取得するインスタンスに対応しており、ひとつひとつがGameObjectに内包されたインスタンスとして動作します。
ここに表示されている内容は設定プロパティなのですが、それをスクリプト側から変更するときなどは、上記のことを覚えておくと混乱しないかもしれません。
右上のメニュー(![]() )で「Debug」にすると、さらに細かい値を取ることができます。
)で「Debug」にすると、さらに細かい値を取ることができます。
インターフェースについてはUnityのドキュメントがより分かりやすいです。
知っておくと便利なショートカット
いくつかのショートカットもおそらく頻繁に使うことになるので、留意しておくと良いと思います。
| ショートカット | 役割 |
| Q | マウス操作をパンに切り替え |
| W | マウス操作をオブジェクトの移動に切り替え |
| E | マウス操作をオブジェクトの回転に切り替え |
| R | マウス操作をオブジェクトの伸縮に切り替え |
| T | マウス操作をオブジェクトの伸縮に切り替え(Rect Tool) |
| Ctrl+Shift+N | GameObjectを作成 |
左上にあるツールにQWERTキーが対応しているという形です。
その他のショートカットも、ざっと眺めておくと良いかもしれません。
オブジェクトをおいてみる
ではオブジェクトをおいてみます。
「GameObject -> 3D Object -> Cube」を実行すると、画面に白い四角い箱ができます。
Gameビューに切り替えてみると、それがゲーム内のカメラ位置からどう見えるか確認できます。
実行してみます。
浮いたままでゲームビューと変化ないですね…そりゃあ…まあ…うん…